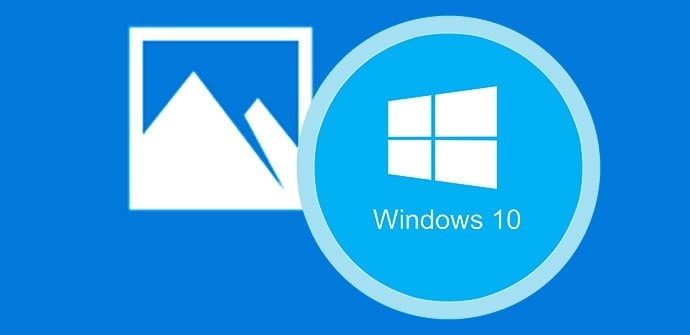OneDrive es la nube de Microsoft y puedes encontrarla en sistemas superiores a Windows 8, donde se encuentra ya preinstalada.
Cuenta con infinitas herramientas que mejoraran tu productividad y harán tus tareas mucho más fáciles, rápidas y seguras.
La gran cantidad de herramientas presentes en esta plataforma pueden llegar a pasar desapercibidas o ser poco conocidas, es por ello que en este artículo ahondaremos desde los trucos más simples, y que algunos ya conocen, hasta los más complejos.
Te aseguramos que, en cuanto conozcas todos los beneficios que la nube ofrece, no querrás dejar de usarla jamás, solo necesitas iniciar OneDrive y ya está. ¡Comencemos!

Almacena documentos editables de forma colaborativa
Está integrada con Microsoft Office y te permite subir tus archivos académicos o corporativos en la nube y tener acceso a ellos desde cualquier ordenador o dispositivo móvil.
Además, permite que el documento sea modificado desde tu smartphone o incluso por otras personas con acceso al mismo, permitiéndote trabajar de manera simultánea hasta terminar tu proyecto en equipo. Increíble, ¿verdad?

Elige la carpeta donde se descargarán tus archivos
Una vez que cumplas los primeros pasos, como sincronizar OneDrive en tu Windows 10, podrás elegir de manera permanente donde deseas que se guarden las descargas que realices desde la plataforma.
Si tus descargas se guardan en una carpeta no deseable, puedes cambiar esta opción desvinculándola del equipo e iniciando sesión nuevamente. Este procedimiento te permitirá configurar y cambiar dicha opción.
Despreocúpate de no tener tiempo para etiquetar todas tus fotos
Esta plataforma posee un sistema de “etiquetado temático” el cual encuentra las fotos que has hecho a animales o comida durante años por medio de su extraordinaria organización por etiquetas.
Puedes acceder a ellas desde tu ordenador o dispositivo móvil, en caso de que alguna etiqueta sea errónea puedes cambiarla tan solo pulsando clic derecho en la foto desde la galería > clic en editar etiquetas del menú emergente > y listo.

Cómo sincronizar OneDrive en tu Pc para visualizar las carpetas que quieras
Esta opción podrás configurarla cuando pulses en iniciar sesión en OneDrive por primera vez. También puedes cambiar esta opción siguiendo estos sencillos pasos:
- Acesso a OneDrive desde la barra de tareas.
- Una vez en la plataforma, pulsa más.
- Se desplegará un menú de opciones, presiona Configuración.
- Pulsa la pestaña Cuenta.
- Por último, haz clic en el botón Elegir carpetas, selecciona la carpeta donde deseas que se guarden tus descargas y ¡listo!
Visualiza documentos desde tu móvil sin conexión a internet
Elige las carpetas, documentos, fotos o archivos que deseas tener a la mano sin conexión a internet, y descárgalos en tu móvil.
- Presiona la carpeta o archivo por 5 segundos.
- Pulsa el icono con la nube y la flecha hacia abajo que se encuentra en la parte superior.
- El archivo se bajará a la memoria interna de tu móvil.
- Pulsa en la app, la sección “Yo”.
- Pulsa en Archivos disponibles sin conexión.
- Ingresarás a un apartado donde se encuentran todos tus archivos descargados.

Sube tus canciones favoritas a OneDrive y reprodúcelas usando Xbox Music
La Nube Microsoft permite que subas hasta 50.000 canciones en su carpeta “Music” y las reproduzcas desde tu Xbox 360 y Xbox One. Además, también puedes hacerlo desde tu Tablet u ordenador con Windows 8.1
Asimismo puedes descargar listas de reproducción y escucharlas offline desde cualquier dispositivo.

Comparte archivos de manera rápida
Con la Nube Onedrive podrás compartir tus archivos de manera rápida con otras personas por medio de la creación de un enlace. Es muy sencillo, solo debes seguir estos pasos:
Presiona el clic derecho sobre el documento > pulsa la opción “compartir”> Se generará el enlace > Pulsa Ctrl + V donde quieras compartir el enlace.
Además, si lo deseas, puedes usar opciones más avanzadas como crear una contraseña para el archivo que vas a compartir o elegir una fecha de expiración. Encontrarás esta opción pulsando clic derecho y eligiendo Más opciones de uso compartido de OneDrive.
Extrae el texto de tus fotos
Microsoft OneDrive cuenta con reconocimiento óptico de caracteres, permitiendo que los documentos escaneados o fotografiados sean indexados y puedan ser encontrados en la búsqueda integrada. Asimismo, te permite copiar y pegar el texto reconocido en tus documentos.

Comparte carpetas especiales
Comparte una carpeta con tus amigos o familiares permitiéndole a cada uno editar su contenido.
Tus amigos solo deberán elegir el botón para añadir la carpeta a su nube, y listo. ¡Podrás compartir carpetas de paseos, reuniones familiares y más!
Sincroniza OneDrive en la aplicación de Windows llamada “Fotos”
Podrás acceder a tus fotos de OneDrive por medio de esta aplicación, donde también podrás visualizarlas. Sigue estos pasos:
Ingresa a la app Fotos de Windows 10 > presiona en el icono de tres puntos arriba a la derecha > clic en Configuración > clic en OneDrive, > presiona Mostrar mis contenidos exclusivos de la nube de Microsoft.
Guarda información de manera segura en la nube
OneDrive cuenta con un esquema de seguridad muy completo, ya que escanea y evita la propagación de archivos maliciosos.
Además, asegura que tu información se encuentre protegida en caso de mal funcionamiento, extravío o robo de tu móvil, ya que todos tus archivos se encuentran sincronizados en la nube y podrás acceder a ellos desde cualquier dispositivo.

Utiliza una contraseña para proteger la app móvil de OneDrive
Aunque OneDrive intente proteger a toda costa tus archivos, debes evitar que alguien más pueda tener acceso a él.
Por ello, podrás establecer un código de seguridad para desbloquearla cada vez que quieras utilizarla. Este código debe ser de cuatro dígitos.
Ingresa a la app de OneDrive > Configuración > Código de acceso> Solicitar el código > escribir el código de seguridad a utilizar. Listo, tu acceso OneDrive estará asegurado.
Descargar app para Android Descargar app para iOS
Y tú, ¿Qué trucos de OneDrive conoces?